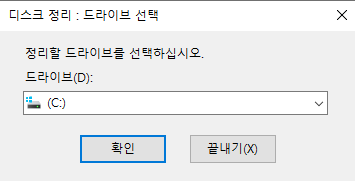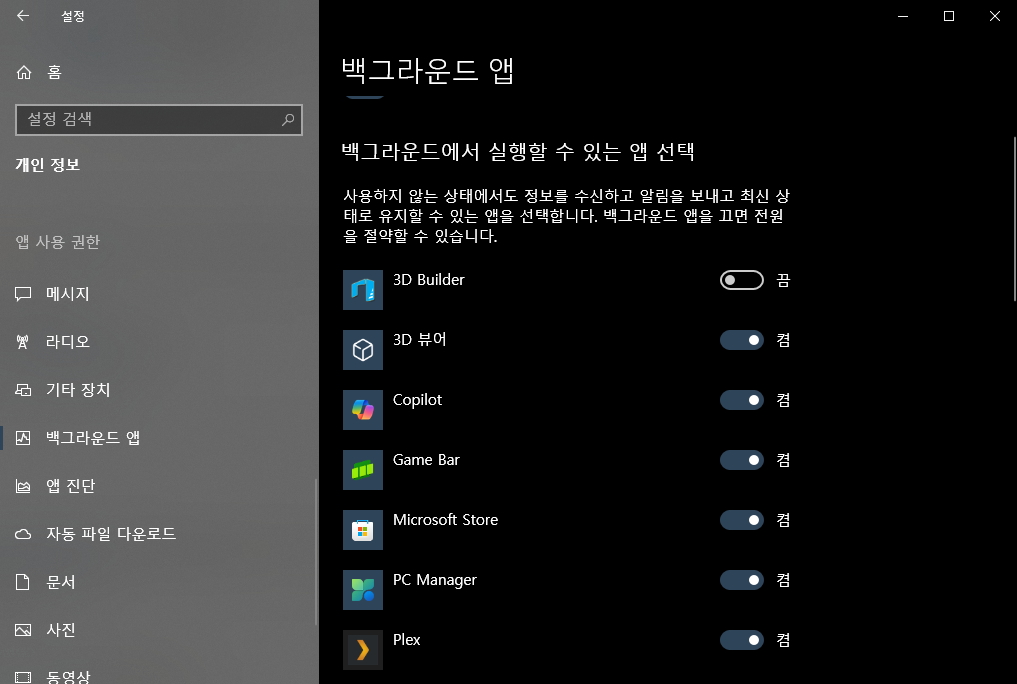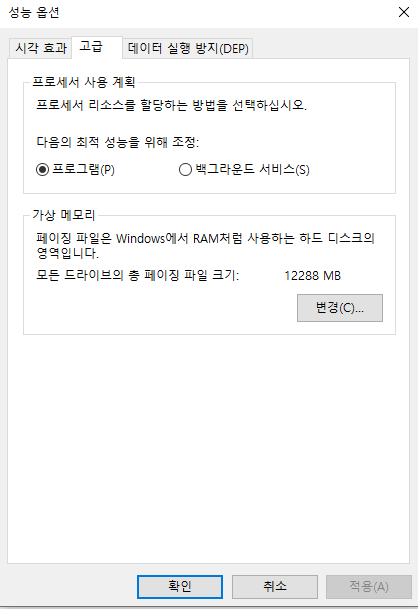컴퓨터를 사용할 때 갑자기 윈도우 10이 느려지면 답답할 때가 많습니다.
특히 처음에는 빠르게 실행되던 프로그램이 점점 버벅거리거나 부팅 속도가 느려진다면, 원인을 찾아 해결해야 합니다.
이번 글에서는 윈도우 10이 느려지는 이유와 이를 해결하는 최적화 방법을 소개해드립니다.

1. 윈도우 10이 느려지는 이유는?
윈도우 10이 갑자기 느려지는 이유는 다양합니다. 대표적인 원인들을 정리하면 다음과 같습니다.
✅ 업데이트 후 느려짐 – 윈도우 업데이트가 자동으로 실행되면서 시스템 리소스를 많이 사용하게 됩니다.
✅ 불필요한 백그라운드 프로그램 실행 – 사용하지 않는 프로그램이 자동 실행되면서 성능 저하가 발생합니다.
✅ 저사양 PC에서 과부하 발생 – 램 용량이 부족하거나 HDD를 사용할 경우 성능 저하가 두드러집니다.
✅ 디스크 공간 부족 – C 드라이브 공간이 부족하면 윈도우가 정상적으로 작동하지 않을 수 있습니다.
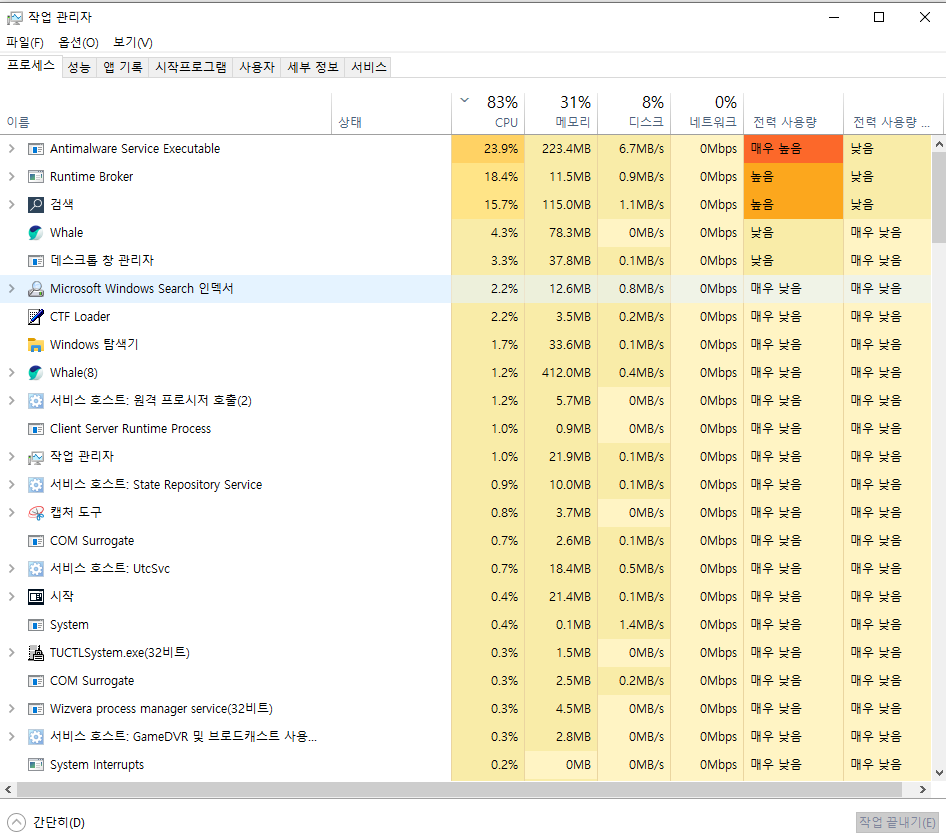
그렇다면, 윈도우 10의 속도를 빠르게 만들 수 있는 최적화 방법을 단계별로 살펴보겠습니다.
2. 윈도우 10 속도 빠르게 만드는 최적화 방법
✔ 불필요한 시작 프로그램 비활성화하기
컴퓨터가 켜질 때 자동으로 실행되는 프로그램이 많으면 부팅 속도가 느려질 수 있습니다. 이를 해제하면 윈도우가 더 가볍게 실행됩니다.
① 작업 관리자 열기: Ctrl + Shift + Esc 키를 눌러 작업 관리자를 실행합니다.
② '시작 프로그램' 탭 선택: 자동으로 실행되는 프로그램 목록이 표시됩니다.
③ 불필요한 프로그램 '사용 안 함'으로 변경: 예를 들어, Teams, OneDrive, Discord 같은 프로그램이 자동 실행되면 부팅 속도가 느려질 수 있으므로 비활성화합니다.
✔ 디스크 정리 & 불필요한 파일 삭제
윈도우 10이 설치된 C 드라이브가 꽉 차면 속도가 급격히 느려질 수 있습니다. 정기적으로 디스크 정리와 불필요한 파일 삭제를 해주는 것이 중요합니다.
- 윈도우 검색창에서 "디스크 정리" 입력 후 실행
- 삭제할 파일을 선택 (예: 임시 파일, 휴지통 파일, 다운로드 폴더)
- "시스템 파일 정리" 버튼을 눌러 더 많은 불필요한 파일 삭제
추가적으로 Temp 폴더도 삭제하면 좋습니다.
- 윈도우 + R 키를 누른 후 "%temp%" 입력
- 모든 파일 선택 후 Shift + Delete로 영구 삭제
✔ 백그라운드 앱 차단
불필요한 백그라운드 앱이 계속 실행되면 메모리(RAM) 사용량이 증가하여 컴퓨터가 느려집니다. 이를 차단하면 시스템 리소스를 확보할 수 있습니다.
- 설정 → 개인 정보 → 백그라운드 앱으로 이동
- 필요 없는 앱을 선택하여 "백그라운드 실행 허용 안 함" 설정
✔ 가상 메모리 설정 최적화
램(RAM) 용량이 부족할 경우, 가상 메모리(페이지 파일) 설정을 최적화하면 속도 개선에 도움이 됩니다.
- 제어판 → 시스템 → 고급 시스템 설정으로 이동
- "성능" 항목에서 "설정" 버튼 클릭
- "고급" 탭에서 "가상 메모리" 변경 클릭
- "모든 드라이브에 대한 페이지 파일 크기 자동 관리" 체크 해제
- 사용자 지정 크기 입력: 최소값 = RAM 용량의 1.5배, 최대값 = RAM 용량의 3배 설정
예를 들어, RAM이 8GB라면 최소값은 12,000MB, 최대값은 24,000MB로 설정하면 됩니다.
✔ SSD 업그레이드 고려 (HDD 사용 중이라면 필수)
컴퓨터가 여전히 느리다면 저장 장치를 HDD에서 SSD로 업그레이드하는 것을 고려해보세요.
💡 HDD vs SSD 속도 차이:
- HDD 평균 부팅 속도: 40~60초
- SSD 평균 부팅 속도: 10~20초
- 프로그램 실행 속도: SSD가 2~5배 더 빠름
SSD 업그레이드만 해도 체감 성능이 크게 향상되므로, 구형 노트북이나 PC라면 SSD 장착을 강력 추천합니다.
3. 결론 – 윈도우 10 속도를 빠르게 만들기 위한 요약 정리
윈도우 10이 느려질 때 아래 방법을 순서대로 실행하면 속도를 효과적으로 개선할 수 있습니다.
✅ 불필요한 시작 프로그램 비활성화
✅ 디스크 정리 & Temp 파일 삭제
✅ 백그라운드 앱 차단
✅ 가상 메모리 설정 최적화
✅ SSD 업그레이드 고려
위 방법을 적용하면 윈도우 10의 속도가 눈에 띄게 빨라질 것입니다. 추가적으로, 컴퓨터 성능을 꾸준히 유지하려면 주기적인 정리 & 최적화 습관을 들이는 것이 중요합니다.
혹시 더 궁금한 점이 있거나 특정 문제 해결이 필요하다면 댓글로 남겨주세요!
'IT관련 정보' 카테고리의 다른 글
| 디도스(DDoS) 공격의 모든 것: 롤(LCK) 사례로 보는 위험성과 예방법 (1) | 2025.02.27 |
|---|---|
| 애플워치 se3 올해 출시예정?? 예상스펙 및 se2와 비교 (3) | 2025.02.24 |
| 아이폰 16e(se4) 공개 스펙 및 가격 총정리 16일반 s25와 비 (0) | 2025.02.22 |
| 블록체인과 NFT: 디지털 혁신의 핵심, 그리고 미래의 가능성 [2025 최신 트렌드] (0) | 2025.02.18 |
| 아이폰 SE4 출시 임박 역대급 업그레이드로 돌아온 가성비 아이폰 (1) | 2025.02.12 |